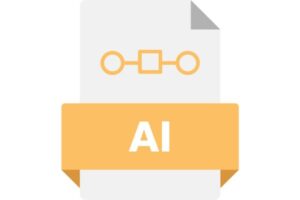PowerPoint has become an indispensable tool for creating captivating and visually appealing presentations. Whether you’re a beginner starting from scratch or an experienced user looking to enhance your skills, this comprehensive guide will take you through the essential steps of mastering PowerPoint. From understanding the interface to exploring advanced techniques, you’ll learn how to create professional and engaging presentations that leave a lasting impression on your audience. Let’s embark on this journey to unlock the full potential of PowerPoint!
Understanding the PowerPoint Interface
The PowerPoint interface is designed to provide easy access to a wide range of tools and features. Familiarize yourself with the Ribbon, where you’ll find commands for creating, formatting, and customizing your slides. Get to know the various panes, such as the Slides pane for organizing and navigating through slides, and the Notes pane for adding speaker notes. Discover the different view options available, including Normal, Slide Sorter, and Slide Show, each serving a specific purpose in the presentation creation process.
To create your first slide, simply click on the “New Slide” button and select a layout that suits your content. PowerPoint offers a variety of pre-designed slide layouts, such as Title Slide, Content Slide, and Two-Column Slide, which can be customized to fit your needs. Use the placeholders to add text, images, and other content elements to your slide. Familiarize yourself with basic formatting options, such as font styles, sizes, and colors, to ensure your text is clear and visually appealing.
Adding Visual Elements to Your Slides
To make your presentations visually engaging, learn how to incorporate various visual elements into your slides. Explore the different ways to insert and customize images, shapes, charts, and SmartArt graphics. Use images to enhance the visual appeal of your content and convey your message effectively. Experiment with different chart types to represent data and statistics in a visually compelling manner. Utilize SmartArt graphics to present complex concepts or processes in a simplified and visually appealing format.
When using visual elements, pay attention to their placement and size on the slide. Ensure that images and other graphics are relevant to your content and contribute to the overall message. Use alignment and distribution tools to arrange your visual elements neatly. Remember to keep the visual elements consistent with your presentation’s theme and style.
Mastering Slide Formatting and Design
An effective presentation is not only about the content but also the visual design. Learn how to format your slides to create a cohesive and polished look. Explore options such as slide backgrounds, color schemes, and font styles. Experiment with different combinations to find a design that suits your presentation’s purpose and tone.
Consider using slide masters and layouts to establish consistent formatting throughout your presentation. Slide masters allow you to define the overall design and formatting, while layouts provide predefined arrangements of placeholders for specific content types. By customizing slide masters and layouts, you can save time and ensure a consistent look across all your slides.
Incorporating Transitions and Animations
Make your presentation more dynamic and engaging by incorporating slide transitions and animations. Slide transitions control how your slides appear and transition from one to another. Choose from a variety of transition effects, such as fade, slide, or zoom, to add a professional touch to your presentation. Use transitions strategically to emphasize key points or create smooth visual progressions.
Animations bring individual elements on your slides to life. They can be applied to text, images, shapes, and other objects. Experiment with entrance, exit, and emphasis animations to highlight specific content or create visual interest. Be mindful of using animations sparingly and purposefully to avoid overwhelming your audience. Aim for a balance between keeping the presentation dynamic and ensuring that the animations support the content.
Using Multimedia and Interactive Elements
Enhance your presentations by incorporating multimedia and interactive elements. PowerPoint allows you to embed videos, audio files, and even interactive quizzes or surveys. Use videos to demonstrate processes, showcase products, or provide additional information. Add audio to accompany your slides or create voiceover narrations. Take advantage of interactive elements, such as hyperlinks or action buttons, to create a more engaging experience for your audience.
When using multimedia and interactive elements, ensure that they are relevant to your content and enhance the overall message. Optimize media files to ensure smooth playback and consider the file size to prevent bloated presentations. Test all multimedia and interactive elements before your presentation to ensure they work seamlessly.
Collaborating and Sharing Presentations
PowerPoint offers collaboration and sharing features that allow you to work with others and distribute your presentations effectively. Explore the different collaboration options, such as co-authoring, where multiple users can work on the same presentation simultaneously. Take advantage of comments and revision history to provide feedback and track changes.
When sharing your presentations, consider the various distribution methods available. You can save your presentation in different file formats, such as PowerPoint, PDF, or as a video file. Utilize cloud storage services like OneDrive or Dropbox for easy access and sharing. Alternatively, you can share your presentation through email, a shared network drive, or online presentation platforms.
Delivering an Engaging Presentation
Mastering PowerPoint also involves delivering a presentation that captivates your audience. Practice your presentation to ensure a smooth and confident delivery. Use the presenter view to have a clear view of your slides and notes while presenting.
Engage your audience by using effective storytelling techniques and structuring your presentation with a logical flow. Utilize visuals and animations to support your narrative and emphasize key points. Make eye contact, vary your tone of voice, and use gestures to enhance your delivery. Remember to rehearse your presentation multiple times to build confidence and ensure a seamless experience for your audience.
Tips for Managing Large Presentations
When working with large presentations, it’s important to optimize them for efficiency and performance. Break up your presentation into sections or chapters to make it easier to navigate. Utilize slide linking to create a more streamlined presentation experience. Consider compressing media files and removing unnecessary elements to reduce the file size and improve loading times.
To manage the complexity of large presentations, use the outline view to structure and organize your content. Utilize the slide sorter view to rearrange and review your slides. Take advantage of sections and slide numbering to maintain order and facilitate navigation.
Enhancing Accessibility and Presenting Remotely
To ensure your presentations are accessible to all, consider accessibility features such as alt text for images, closed captions for videos, and proper use of color contrast. Make your content accessible to individuals with visual or hearing impairments by providing alternative ways to access the information.
Presenting remotely has become increasingly common. Familiarize yourself with the tools and techniques for remote presentations, such as screen sharing, video conferencing, and virtual meeting platforms. Ensure that your slides are clear and easily viewable on various devices and screen sizes.
Troubleshooting and Advanced Techniques
Even with mastery of PowerPoint, you may encounter technical issues or have advanced requirements. Learn how to troubleshoot common problems, such as font compatibility issues, broken links, or video playback problems. Familiarize yourself with advanced techniques, such as custom animations, advanced slide transitions, or integration with other software or data sources. Explore add-ins and extensions that can enhance your PowerPoint experience and provide additional functionality.
Conclusion
Mastering PowerPoint goes beyond knowing the basics. By understanding the PowerPoint interface, incorporating visual elements, mastering slide formatting and design, incorporating transitions and animations, using multimedia and interactive elements, collaborating and sharing presentations, delivering engaging presentations, managing large presentations, enhancing accessibility, presenting remotely, troubleshooting, and exploring advanced techniques, you can create powerful and impactful presentations. The key is to practice, experiment, and continuously learn to unleash the full potential of PowerPoint as a storytelling and communication tool. So, start your journey and unlock the endless possibilities of creating stunning presentations with PowerPoint.